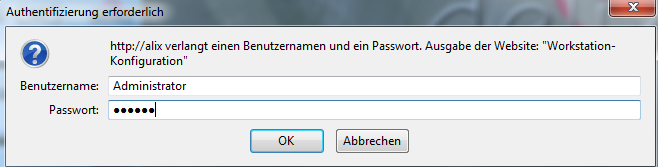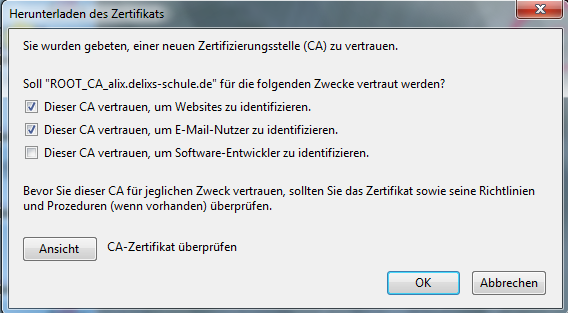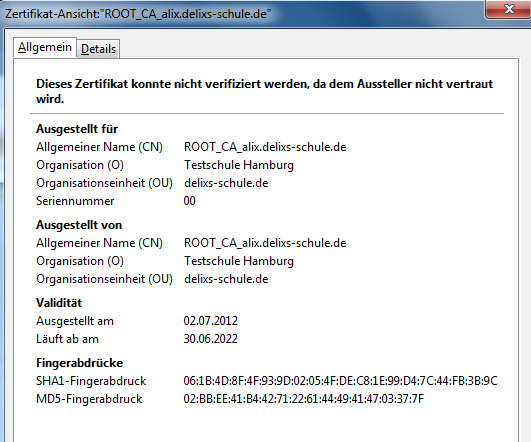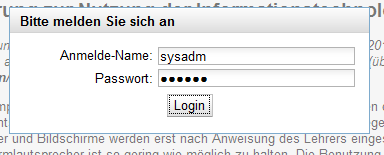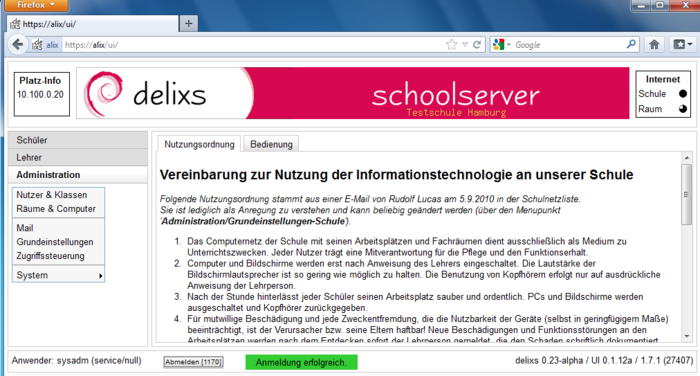Delixs10:Installationshandbuch:Clientinstallation/Start: Unterschied zwischen den Versionen
Hjg (Diskussion | Beiträge) (Die Seite wurde neu angelegt: „{{EditStatus|1|Hjg}} == Erste Verbindung zum Server == Nachdem Sie Ihre Arbeitsstation eingerichtet und sich an der Domäne angemeldet haben, können Sie …“) |
(Kat) |
||
| Zeile 90: | Zeile 90: | ||
;Inhaltsbereich | ;Inhaltsbereich | ||
: Der Hauptbereich des Fensters wird von der Inhaltsanzeige eingenommen. Direkt nach der Anmeldung wird hier jedem Nutzer die schulspezifische Nutzerordnung eingeblendet. Nach Auswahl eines Menupunktes erscheint dann an dieser Stelle die Ausgabe des jeweiligen Moduls. | : Der Hauptbereich des Fensters wird von der Inhaltsanzeige eingenommen. Direkt nach der Anmeldung wird hier jedem Nutzer die schulspezifische Nutzerordnung eingeblendet. Nach Auswahl eines Menupunktes erscheint dann an dieser Stelle die Ausgabe des jeweiligen Moduls. | ||
| Zeile 96: | Zeile 95: | ||
---- | ---- | ||
<div align="right">[[Delixs10: | <div align="right">[[Delixs10:Installationshandbuch:Clientinstallation|zurück]] | [[Hauptseite]]</div> | ||
[[Kategorie: | [[Kategorie:ClientInstallation]] | ||
Aktuelle Version vom 7. November 2012, 06:18 Uhr
Diese Seite ist momentan eine Baustelle im Zustand: 1
-
0
-
1
-
2
-
3
-
4
Erste Verbindung zum Server
Nachdem Sie Ihre Arbeitsstation eingerichtet und sich an der Domäne angemeldet haben, können Sie über den Web-Browser eine erste Verbindung zum Server herstellen.
Starten Sie den Webbrowser und rufen Sie die Startseite des delixs-Servers auf. Es erscheint folgendes Bild.
- web-alix
- Abbildung: Startseite des delixs-Servers
Zertifikat des Servers übernehmen
Aus Sicherheitsgründen wird die Verbindung zwischen der Arbeitsstation und dem delixs-Server bei vielen Diensten verschlüsselt.
Hierfür hat der Server ein Zertifikat erstellt, das Sie nun auf Ihre Arbeitsstation übernehmen werden.
Wählen Sie den Button 'Server-Zertifikat' und authentifizieren Sie sich wie gewohnt als 'Administrator' mit dem bekannten Kennwort.
Der Webbrowser lädt das Zertifikat und fragt Sie, wie er es verwenden soll.
Markieren Sie bitte die Felder
Dieser CA vertrauen, um Websites zu identifizieren Dieser CA vertrauen, um E-Mail-Nutzer zu identifizieren
Durch Klick auf den Button 'Ansehen' können Sie die Details Ihres Server-Zertifikats ansehen.
Das User-Interface
Die weitere Konfiguration des delixs-Servers erfolgt im Webbrowser über das 'User-Interface'.
Klicken Sie auf der Startseite auf den entsprechenden Button und melden Sie sich an.
Anmeldung
Da wir nun Konfigurationen ändern können, deren Auswirkung weit über die einzelne Arbeitsstation, an der wir gerade sitzen, hinausgehen und womöglich schulweite Konsequenzen mit sich bringen, reicht es nicht mehr aus, sich als 'Administrator' zu authentifizieren.
Für diese weiterreichenden Konfigurationen ist der Nutzer 'sysadm' vorgesehen, dessen Kennwort während der Installation des Servers erfragt wurde.
Aufbau des User-Interfaces
Nach der Anmeldung sehen Sie diese Seite des User-Interfaces:
Lassen Sie uns kurz den Aufbau des User-Interfaces betrachten.
- Kopf
- In der Mitte des Kopfbereichs sehen Sie, für welche Schule ('Testschule Hamburg') der delixs-Server eingerichtet wurde.
- Auf der linken Seite sehen Sie Informationen über Ihre Arbeitsstationen; auf der rechten Seite wird der aktuelle Status des Internetzugangsdargestellt.
- Fuß
- Der Fußbereich dient der Statusanzeige.
- Links sehen Sie, unter welchem Benutzernamen Sie gerade angemeldet sind ('sysadm').
- Daneben finden Sie einen Button, über den Sie sich vom User-Interface abmelden können. Innerhalb des Button wird ein Zähler der Inaktivität angezeigt, nach dessen Ablauf Sie aus Sicherheitsgründen automatisch abgemeldet werden.
- In der Mitte des Statusbereichs werden Systemmeldungen (z.B. Fehlermeldungen) angezeigt.
- Im rechten Bereich finden Sie Angaben zur aktuellen Version des delixs-Servers und des User-Interfaces.
- Menu
- Am linken Rand sehen das Menu des angemeldeten Nutzers.
- Da Sie sich als 'sysadm' angemeldet hatten, wird das Administrator-Menu aufgeklappt. Bei einer Anmeldung als normaler Lehrer oder Schüler würde das der Anmeldung entsprechende Menu angezeigt.
- Inhaltsbereich
- Der Hauptbereich des Fensters wird von der Inhaltsanzeige eingenommen. Direkt nach der Anmeldung wird hier jedem Nutzer die schulspezifische Nutzerordnung eingeblendet. Nach Auswahl eines Menupunktes erscheint dann an dieser Stelle die Ausgabe des jeweiligen Moduls.