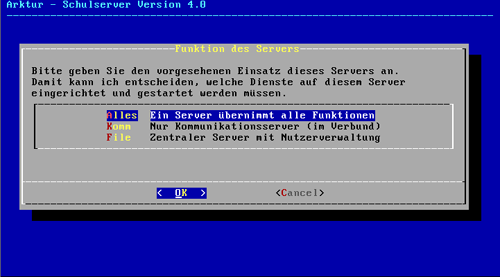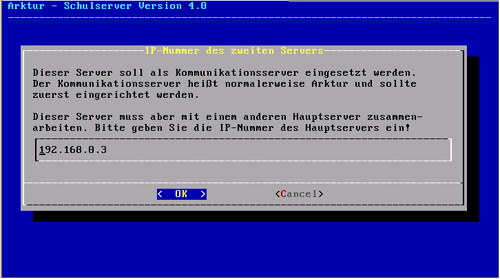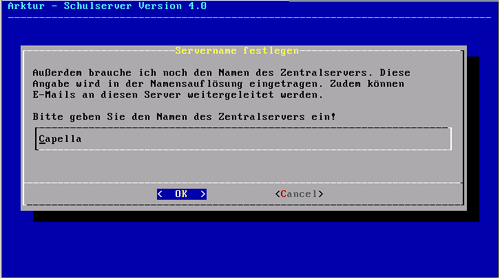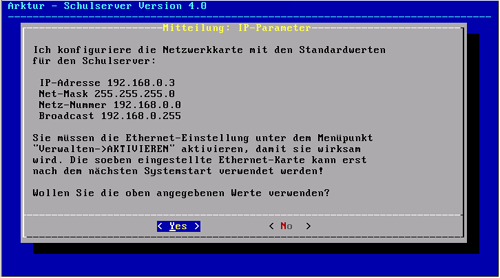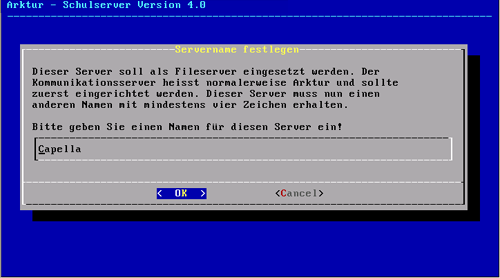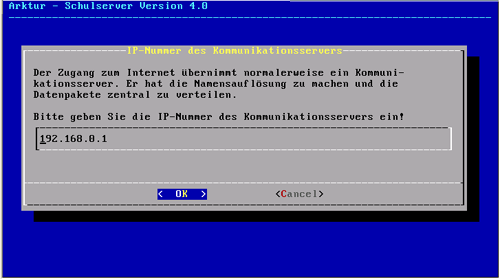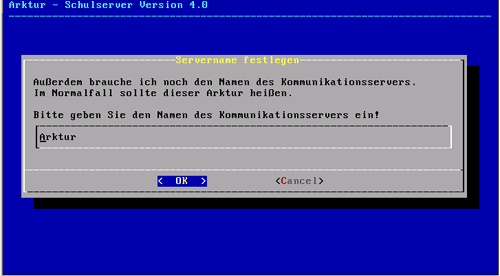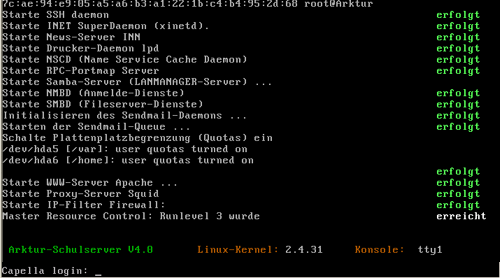Installationshandbuch:Zwei-Server: Unterschied zwischen den Versionen
KKeine Bearbeitungszusammenfassung |
(kat) |
||
| (16 dazwischenliegende Versionen desselben Benutzers werden nicht angezeigt) | |||
| Zeile 1: | Zeile 1: | ||
__NOTOC__ | __NOTOC__ | ||
{{ | {{Archiv}} | ||
== Ein-Server- oder Zwei-Server-Lösung == | == Ein-Server- oder Zwei-Server-Lösung == | ||
| Zeile 6: | Zeile 7: | ||
=== Worüber Sie sich klar sein sollten === | === Worüber Sie sich klar sein sollten === | ||
Die Installations-CD ist so ausgelegt, dass im Normalfall ein Rechner alle Dienste übernehmen kann. | Die Installations-CD ist so ausgelegt, dass im Normalfall ein Rechner alle Dienste übernehmen kann. | ||
Dieser Server übernimmt dann alle | Dieser Server übernimmt dann alle Internetdienste und die Anmelde- und Fileserverdienste auf einem Rechner. Das kann bei einer Schule mit sehr vielen Clientrechnern zu einem Problem werden, denn die Gesamtleistung eines Rechners ist begrenzt. | ||
Zum anderen bietet ein einzelner Server mit vielen Netzwerkdiensten auch viele potentielle Lücken, die Hacker nutzen können, in das Schulnetz von außen einzudringen. Wenn Sie also ein möglichst sicheres und sehr leistungsfähiges Schulnetz wünschen, sollten Sie über eine Lösung mit zwei getrennten Rechnern als Server nachdenken. | |||
:[[bild:setup7.png|ein oder zwei Server-Lösung]] | :[[bild:setup7.png|ein oder zwei Server-Lösung]] | ||
:''Abbildung: ein oder zwei Server-Lösung'' | |||
Der | Der Arktur-Schulserver unterstützt eine "Zwei-Server-Lösung" von vornherein. Dabei übernimmt ein Server alle Internetfunktionen (Kommunikationsserver) und der andere Server die Anmeldedienste und Datei- und Druckerfreigaben (Fileserver). Im Normalfall sollte der Kommunikationsserver den Namen "Arktur" behalten und der Fileserver "Capella" heißen. | ||
Leider kommen Sie dabei um ein paar wenige Anpassungen bei bestimmten Diensten nicht herum. Diese werden im folgenden Abschnitt genauer beschrieben. Auch die genaue Aufteilung der Funktionen der beiden Server ist dort beschrieben. | Leider kommen Sie dabei um ein paar wenige Anpassungen bei bestimmten Diensten nicht herum. Diese werden im folgenden Abschnitt genauer beschrieben. Auch die genaue Aufteilung der Funktionen der beiden Server ist dort beschrieben. | ||
| Zeile 27: | Zeile 26: | ||
== Mehrserver-Ersteinrichtung == | == Mehrserver-Ersteinrichtung == | ||
{| align="center" border="0" cellpadding="5" cellspacing="2" style="border: 1px solid #AFAFAF; background-color: #FCFCFC; border-left: 5px solid #AFAFAF" | {| align="center" border="0" cellpadding="5" cellspacing="2" style="border: 1px solid #AFAFAF; background-color: #FCFCFC; border-left: 5px solid #AFAFAF" | ||
|- | |- | ||
| style="font-size: 95%;" | Bitte beachten Sie die folgenden 2 Kapitel nur, wenn die Server-Aufgaben in Ihrem Netz auf 2 verschiedene Rechner (Server) verteilt werden sollen. | | style="font-size: 95%;" | Bitte beachten Sie die folgenden 2 Kapitel nur, wenn die Server-Aufgaben in Ihrem Netz auf 2 verschiedene Rechner (Server) verteilt werden sollen. | ||
|} | |} | ||
Sollten Sie sich für die 2-Server-Lösung entschieden haben, dann ist der Kommunikationsserver immer zuerst zu installieren | === Kommunikationsserver im Verbund === | ||
Sollten Sie sich für die 2-Server-Lösung entschieden haben, dann ist der Kommunikationsserver immer zuerst zu installieren. | |||
:[[bild:setup8komm1.png|Kommunikationsserver]] | :[[bild:setup8komm1.png|Kommunikationsserver]] | ||
:''Abbildung: Kommunikationsserver - IP-Adresse festlegen'' | |||
Sie müssen jetzt entscheiden, auf welche IP-Adresse der zweite Server eingerichtet werden wird. Legen Sie diese IP-Adresse jetzt fest und notieren Sie sich diese für die spätere Einrichtung des 2. Servers (Fileserver). Wenn es keine wichtigen Gründe für eine andere Auswahl gibt, dann sollten Sie die Vorgaben belassen und mit '''OK''' übernehmen. | |||
'''Hinweis:''' Wählen Sie für den Hauptserver (Fileserver) eine IP-Adresse die mit '''.3''' endet und für den Kommunikationsserver eine IP-Adresse die mit '''.1''' endet, weil in vielen Scripten sonst erhebliche Probleme entstehen könnten. | |||
:'' | |||
:[[bild:setup8komm2.png|Kommunikationsserver - Name]] | :[[bild:setup8komm2.png|Kommunikationsserver - Name]] | ||
:''Abbildung: Kommunikationsserver'' | |||
Auch der Name des zweiten Servers | Auch der Name des zweiten Servers muss festgelegt werden. Auch hier gilt: Wenn es keine wichtigen Gründe für eine andere Auswahl gibt, dann sollten Sie die Vorgaben belassen und mit '''OK''' übernehmen. | ||
Alle anderen Einrichtungsschritte des Kommunikationsservers sind im Kapitel [[Ersteinrichtung]] dieses Handbuches beschrieben und können von dort übernommen werden. | Alle anderen Einrichtungsschritte des Kommunikationsservers sind im Kapitel [[Installationshandbuch:Ersteinrichtung|Ersteinrichtung]] dieses Handbuches beschrieben und können von dort übernommen werden. | ||
=== | === Fileserver (Anmelde-, Datei- und Druckserver) === | ||
Vor der Einrichtung des zweiten Servers ( | Vor der Einrichtung des zweiten Servers (Fileserver) ist auch auf dem zweiten Rechner die [[Installationshandbuch:Grundinstallation|Grundinstallation]] mit der gleichen CD vorzunehmen. | ||
Ist die Grundinstallation abgeschlossen, folgt nun die Ersteinrichtung des | Ist die Grundinstallation abgeschlossen, folgt nun die Ersteinrichtung des Fileservers. Dabei ist zu beachten, das beide zukünftigen Server bereits über einen Switch oder Hub miteinander vernetzt sein sollten. | ||
Wählen Sie nach Abschluss der Grundinstallation nun '''File - Zentraler Server''' aus. | |||
:[[bild:setup8file1.png|Fileserver - IP]] | :[[bild:setup8file1.png|Fileserver - IP]] | ||
:''Abbildung: Fileserver - IP'' | |||
Nun müssen Sie exakt die IP eintragen, die Sie bei der Installation des Kommunikationsservers | Nun müssen Sie exakt die IP eintragen, die Sie bei der Installation des Kommunikationsservers für den Fileserver vorgesehen hatten. | ||
:[[bild:setup8file2.png|Fileserver - Name]] | :[[bild:setup8file2.png|Fileserver - Name]] | ||
:''Abbildung: Fileserver - Name'' | |||
Analog dazu muss hier auch genau der Name eingetragen werden, den Sie bei der Installation des Kommunikationsservers für den Fileserver vorgesehen hatten. | |||
:[[bild:setup8file3.png|Fileserver - IP]] | :[[bild:setup8file3.png|Fileserver - IP]] | ||
:''Abbildung: Fileserver - IP des 1. Servers'' | |||
Jetzt erfolgt der Eintrag der IP des ersten Servers (Kommunikationsserver), damit beide Server sich in Zukunft gegenseitig sehen und auch miteinander kommunizieren können. | Jetzt erfolgt der Eintrag der IP des ersten Servers (Kommunikationsserver), damit beide Server sich in Zukunft gegenseitig sehen und auch miteinander kommunizieren können. | ||
:[[bild:setup8file4.png|Fileserver - Name]] | :[[bild:setup8file4.png|Fileserver - Name]] | ||
:''Abbildung: Fileserver - Name des 1. Servers'' | |||
Analog dazu | Analog dazu muss hier auch genau der Name eingetragen werden, den Sie bei der Installation des Kommunikationsservers für diesen vorgesehen hatten. | ||
Auch hier sind alle anderen Einrichtungsschritte des Fileservers im Kapitel [[Installationshandbuch:Ersteinrichtung|Ersteinrichtung]] dieses Handbuches beschrieben und können von dort übernommen werden. | |||
:[[bild:setup8file5.png|Fileserver - Name]] | :[[bild:setup8file5.png|Fileserver - Name]] | ||
:''Abbildung: Fileserver - Name des 1. Servers'' | |||
Der Unterschied ist erst beim Systemstart zu sehen. Es meldet sich der Fileserver Capella. | Der Unterschied ist erst beim Systemstart zu sehen. Es meldet sich der Fileserver Capella. | ||
:[[bild:setup8file6.png|Fileserver - Name]] | :[[bild:setup8file6.png|Fileserver - Name]] | ||
:''Abbildung: Fileserver - Name des 1. Servers'' | |||
Auch die Menüs des Nutzers ''sysadm'' sind beim Fileserver die gleichen, nur ganz oben in der Kopfleiste können Sie erkennen, das es sich um ''Capella'', also um den Fileserver handelt. | Auch die Menüs des Nutzers ''sysadm'' sind beim Fileserver die gleichen, nur ganz oben in der Kopfleiste können Sie erkennen, das es sich um ''Capella'', also um den Fileserver handelt. | ||
=== Informationen zum Zweiserverbetrieb === | |||
Im Kapitel [[Administratorhandbuch:Serverstart|Serverstart, Runlevel und Dienste]] im Administratorhandbuch wird der Zustand der einzelnen Dienste auf jedem einzelnen Server beschrieben. Sie finden dort also eine Tabelle mit der Verteilung der Dienste auf die zwei Server. | |||
=== Weitere Anpassungen für den Zweiserverbetrieb === | |||
Im Kapitel [[Administratorhandbuch:Zwei Server|Zwei Server]] im Administratorhandbuch sind weitere Anpassungen zum Zweiserverbetrieb beschrieben. | |||
---- | |||
<div align="right">[[Installationshandbuch|zurück]] | [[Hauptseite]]</div> | |||
[[Kategorie:ArchivArktur40]] | |||
Aktuelle Version vom 9. März 2012, 09:56 Uhr
| Archiv: Dieser Artikel beschreibt nicht die Funktionalität des derzeit aktuellen delixs-Servers. Er beschreibt ältere Schulserver-Funktionen und dient dem Zweck der Archivierung. |
Ein-Server- oder Zwei-Server-Lösung
Worüber Sie sich klar sein sollten
Die Installations-CD ist so ausgelegt, dass im Normalfall ein Rechner alle Dienste übernehmen kann.
Dieser Server übernimmt dann alle Internetdienste und die Anmelde- und Fileserverdienste auf einem Rechner. Das kann bei einer Schule mit sehr vielen Clientrechnern zu einem Problem werden, denn die Gesamtleistung eines Rechners ist begrenzt.
Zum anderen bietet ein einzelner Server mit vielen Netzwerkdiensten auch viele potentielle Lücken, die Hacker nutzen können, in das Schulnetz von außen einzudringen. Wenn Sie also ein möglichst sicheres und sehr leistungsfähiges Schulnetz wünschen, sollten Sie über eine Lösung mit zwei getrennten Rechnern als Server nachdenken.
Der Arktur-Schulserver unterstützt eine "Zwei-Server-Lösung" von vornherein. Dabei übernimmt ein Server alle Internetfunktionen (Kommunikationsserver) und der andere Server die Anmeldedienste und Datei- und Druckerfreigaben (Fileserver). Im Normalfall sollte der Kommunikationsserver den Namen "Arktur" behalten und der Fileserver "Capella" heißen.
Leider kommen Sie dabei um ein paar wenige Anpassungen bei bestimmten Diensten nicht herum. Diese werden im folgenden Abschnitt genauer beschrieben. Auch die genaue Aufteilung der Funktionen der beiden Server ist dort beschrieben.
Die Entscheidung, ob Sie eine Ein- oder Zwei-Server-Lösung installieren wollen, müssen Sie bereits bei der Ersteinrichtung des Systems treffen.
Mehrserver-Ersteinrichtung
| Bitte beachten Sie die folgenden 2 Kapitel nur, wenn die Server-Aufgaben in Ihrem Netz auf 2 verschiedene Rechner (Server) verteilt werden sollen. |
Kommunikationsserver im Verbund
Sollten Sie sich für die 2-Server-Lösung entschieden haben, dann ist der Kommunikationsserver immer zuerst zu installieren.
Sie müssen jetzt entscheiden, auf welche IP-Adresse der zweite Server eingerichtet werden wird. Legen Sie diese IP-Adresse jetzt fest und notieren Sie sich diese für die spätere Einrichtung des 2. Servers (Fileserver). Wenn es keine wichtigen Gründe für eine andere Auswahl gibt, dann sollten Sie die Vorgaben belassen und mit OK übernehmen.
Hinweis: Wählen Sie für den Hauptserver (Fileserver) eine IP-Adresse die mit .3 endet und für den Kommunikationsserver eine IP-Adresse die mit .1 endet, weil in vielen Scripten sonst erhebliche Probleme entstehen könnten.
Auch der Name des zweiten Servers muss festgelegt werden. Auch hier gilt: Wenn es keine wichtigen Gründe für eine andere Auswahl gibt, dann sollten Sie die Vorgaben belassen und mit OK übernehmen.
Alle anderen Einrichtungsschritte des Kommunikationsservers sind im Kapitel Ersteinrichtung dieses Handbuches beschrieben und können von dort übernommen werden.
Fileserver (Anmelde-, Datei- und Druckserver)
Vor der Einrichtung des zweiten Servers (Fileserver) ist auch auf dem zweiten Rechner die Grundinstallation mit der gleichen CD vorzunehmen.
Ist die Grundinstallation abgeschlossen, folgt nun die Ersteinrichtung des Fileservers. Dabei ist zu beachten, das beide zukünftigen Server bereits über einen Switch oder Hub miteinander vernetzt sein sollten.
Wählen Sie nach Abschluss der Grundinstallation nun File - Zentraler Server aus.
Nun müssen Sie exakt die IP eintragen, die Sie bei der Installation des Kommunikationsservers für den Fileserver vorgesehen hatten.
Analog dazu muss hier auch genau der Name eingetragen werden, den Sie bei der Installation des Kommunikationsservers für den Fileserver vorgesehen hatten.
Jetzt erfolgt der Eintrag der IP des ersten Servers (Kommunikationsserver), damit beide Server sich in Zukunft gegenseitig sehen und auch miteinander kommunizieren können.
Analog dazu muss hier auch genau der Name eingetragen werden, den Sie bei der Installation des Kommunikationsservers für diesen vorgesehen hatten.
Auch hier sind alle anderen Einrichtungsschritte des Fileservers im Kapitel Ersteinrichtung dieses Handbuches beschrieben und können von dort übernommen werden.
Der Unterschied ist erst beim Systemstart zu sehen. Es meldet sich der Fileserver Capella.
Auch die Menüs des Nutzers sysadm sind beim Fileserver die gleichen, nur ganz oben in der Kopfleiste können Sie erkennen, das es sich um Capella, also um den Fileserver handelt.
Informationen zum Zweiserverbetrieb
Im Kapitel Serverstart, Runlevel und Dienste im Administratorhandbuch wird der Zustand der einzelnen Dienste auf jedem einzelnen Server beschrieben. Sie finden dort also eine Tabelle mit der Verteilung der Dienste auf die zwei Server.
Weitere Anpassungen für den Zweiserverbetrieb
Im Kapitel Zwei Server im Administratorhandbuch sind weitere Anpassungen zum Zweiserverbetrieb beschrieben.